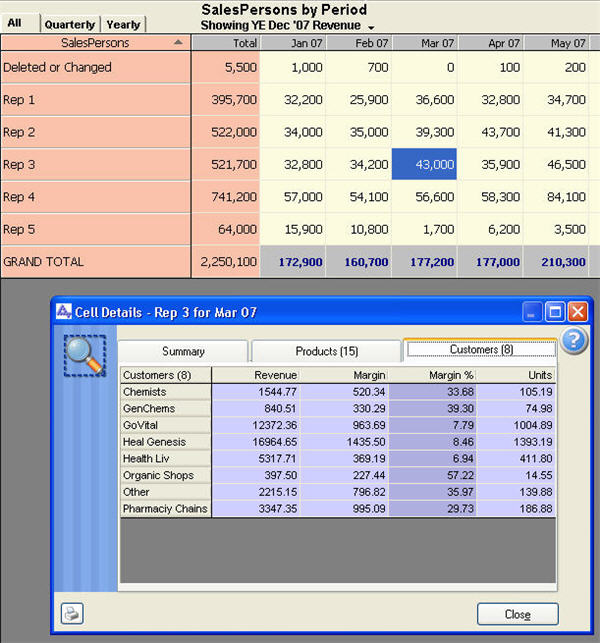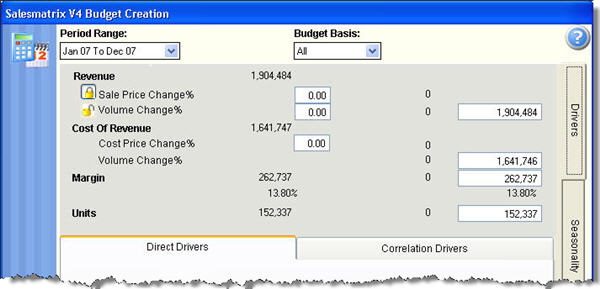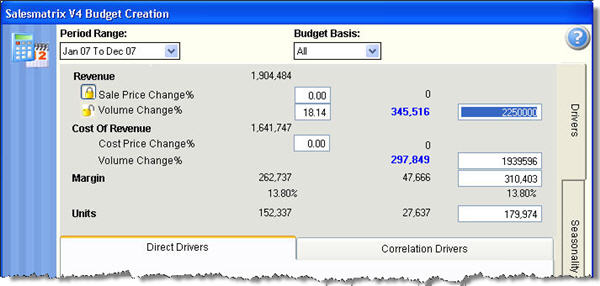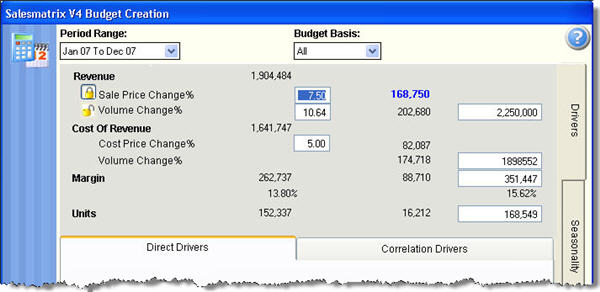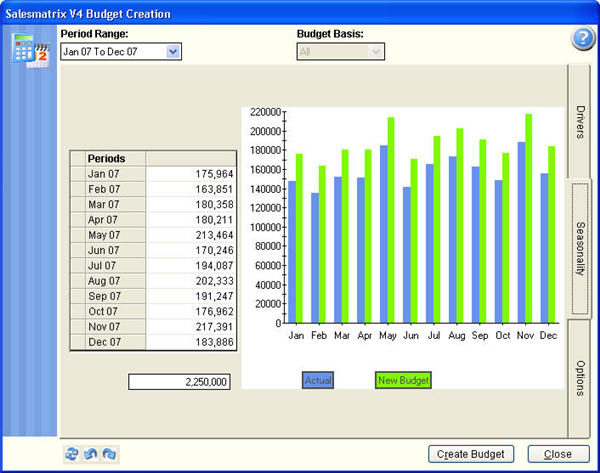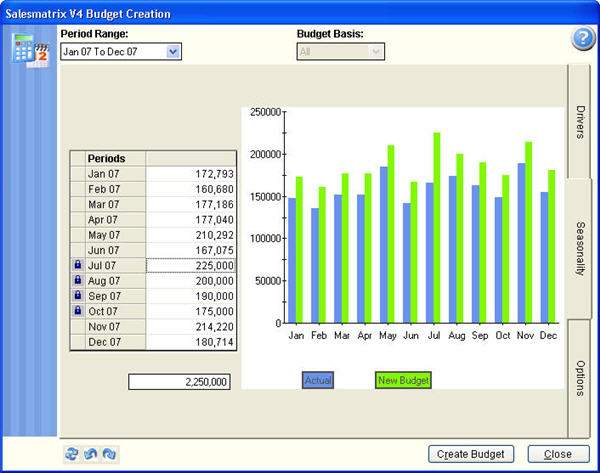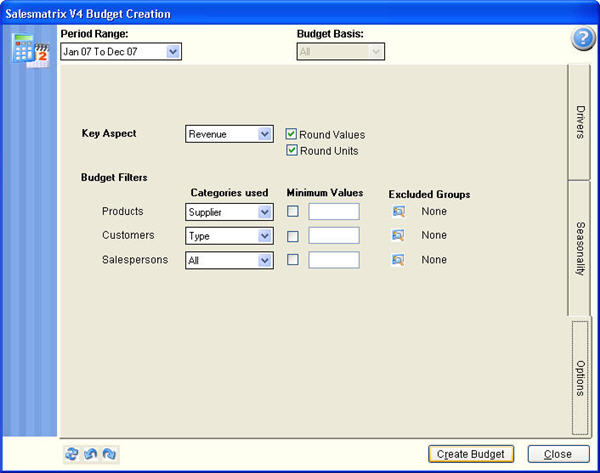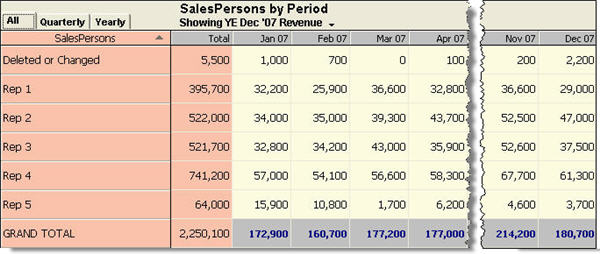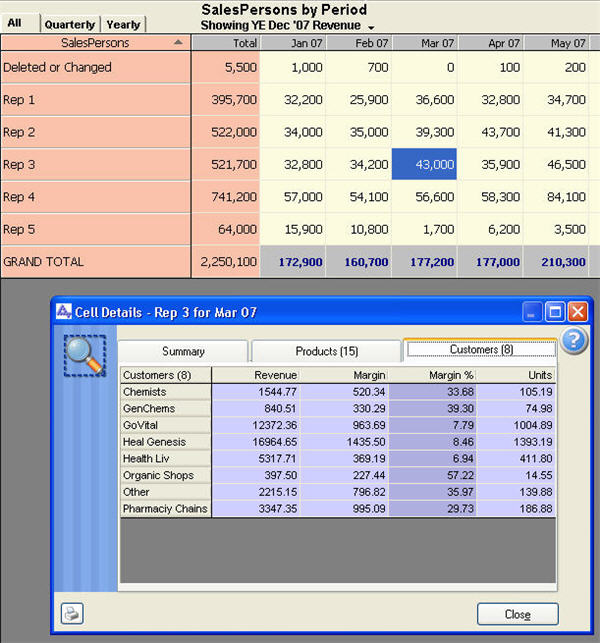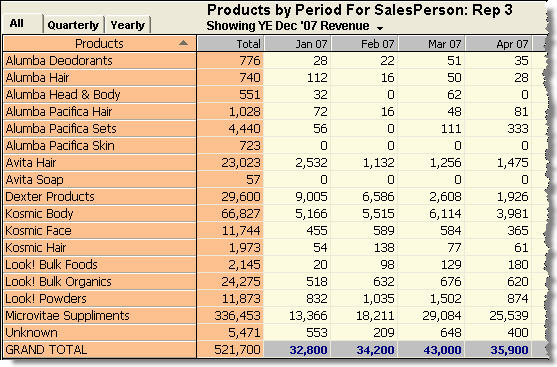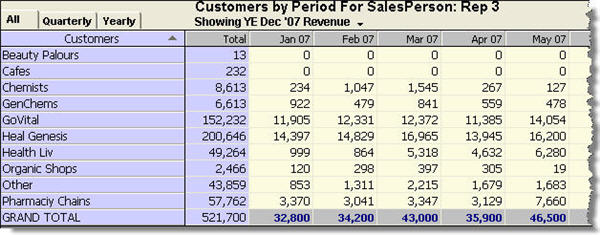Salesmatrix simplifies the creation of Budgets and Projections from the
datasets. Put in basic terms, Salesmatrix
creates 4
dimensional budgets that allows for example a Salesperson to see the mix
of Customers and Products
they are expected to sell based on the budget
parameters entered.
Step 1 - The Base Data
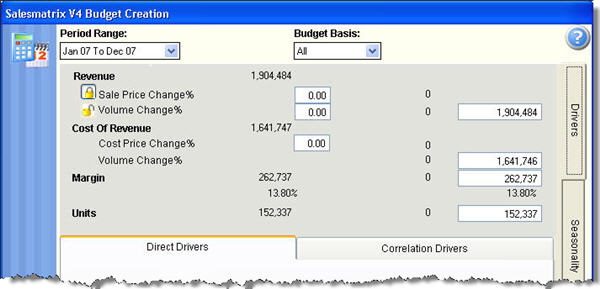
Clicking on the Budget Toolbar Icon will present the budget
creation wizard. The top section of the Drivers page
shows the basic values that have been transferred from the
dataset.
Step 2 - Making Adjustments
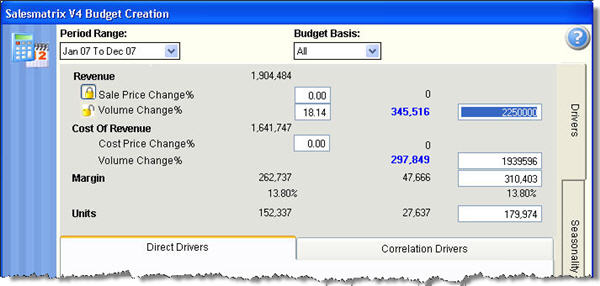
The entry areas in white can all be entered manually to
alter the projected values, and the affected values
will change throughout the worksheet.
Step 3 - Specifying Price change versus Volume
change.
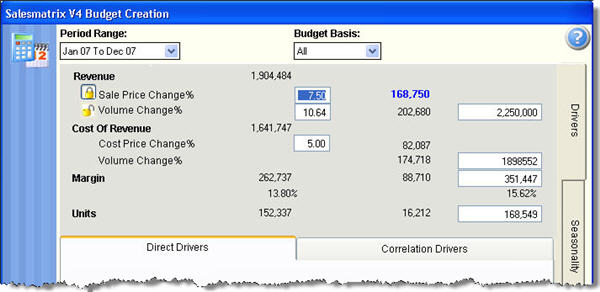
Revenue changes can be assigned to either Volume or
Sales Price Changes. A locked or unlocked padlock
signifies which value will be affected by the flow-through of other
worksheet changes. The percentage values can be overwritten directly and the results will flow through to
the affected values.
Step 4 - Correlation Drivers

This sub-page looks at key relationships within the
dataset and calculates whether there is a correlation
between monthly sales results and the driver. For example: how
many Customers does a salesperson sell to each month
or how many Product types are sold each period? The
significance of the relationship is denoted by a coloured
traffic-light. A green traffic light signals a strong relationship, light
green less significant. If the traffic light is red (a
very weak correlation) the value is disabled from the drivers.
Step 5 - Modifying Correlation drivers

Lets say we set a target of 100 customers per month to
be sold to by each Salesperson, compared to the average
of 94.67 from the base dataset. Keying that figure in will
show the calculated regression effect of that increase - a 6.84% percent or 130351 increase in Revenue.
Step 6 - Reviewing the Seasonality
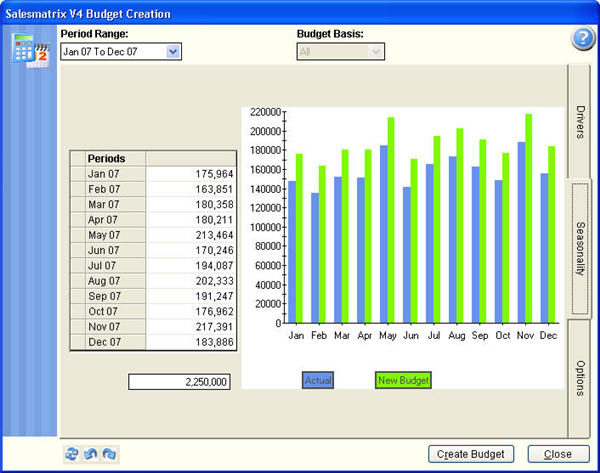
The Seasonality page shows graphically the spread of
this year versus the projected year.
Step 7 - Altering the Seasonality
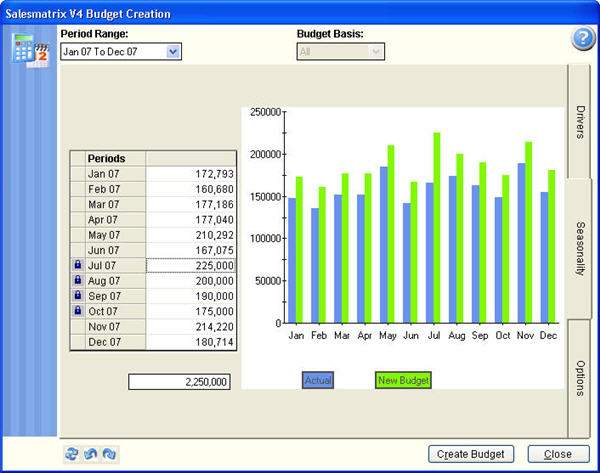
The monthly values can all be altered and the resulting
values respread over the unlocked periods. as a value
is altered in the grid, a lock will show alongside the value.
This lock can subsequently be released by clicking on it.
Step 8 - Budget Creation options
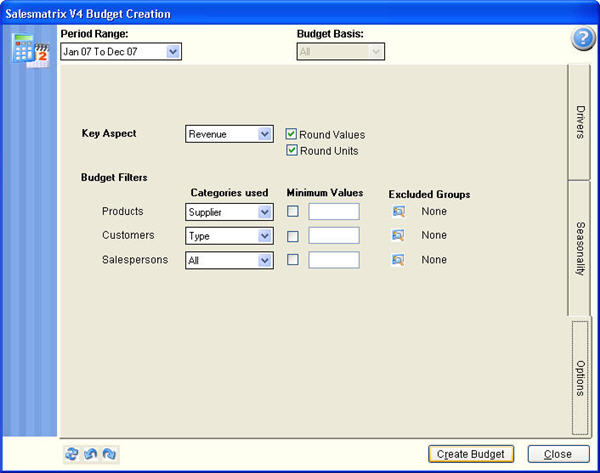
The Options page affects details on how the resulting
budget will be formed. The resulting values can be rounded
by value or unit, and whether the key aspects are filtered
by categories. It is suggested that at least two of the
3 aspects are reduced to categories, so that the size and
significance of the resulting budget are kept to
reasonable size.
Step 9 - Reviewing the resulting budget.
Clicking the 'Create Budget' will prompt you for a name
to identify the newly created budget.
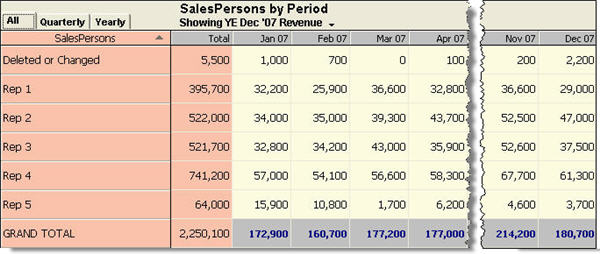
Opening the Budget Dataset will show the results in the
normal Salesmatrix format.
Double-clicking on a cell will show the values behind the
results - for example the customer and product mix for a
particular monthly Salespersons budget.